
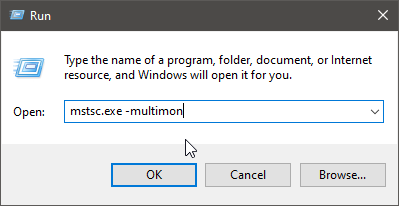
Enter the IP address of the remote PC and then click on Connect. Input mstsc.exe -multimon, and then hit Enter. Run command lineĪpart from that, you can also run the command line to achieve the remote desktop connection with multiple monitors. Now, using a Remote Desktop with multiple monitors can be achieved successfully. Enter the credentials of the remote computer, and then click on OK. Enter the IP address of the remote computer and then click on Connect. Locate the Display tab and then check “ Use all my monitors for the remote session”. On the local computer, search remote desktop connection in the search box and then open it. If your PC is Windows 7 and earlier, then resorting to the next solution may be more effective to use RDP with multiple monitors. But it only can be operated on Windows 11,10, 8. Configure RDPĬonfiguring RDP settings is quite easy. Users must purchase an expensive upgrade to Windows 7 Enterprise or Ultimate editions, or to a newer Windows release, in order to use this feature. However, it should be noted that when using Remote Desktop, Windows 7 Professional does not natively support multiple monitors. Here are four methods for using Remote Desktop with multiple monitors on Windows 11, 10, 8, and 7.
#Remote desktop multimon run command how to
How to use multiple monitors with Remote Desktop? Keep reading this post and you’ll get the ways with specific steps to operate.
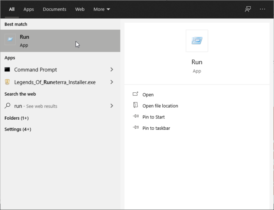
Remotely accessing a computer with multiple monitors in Remote Desktop allows us to handle more kinds of stuff and the work, study, etc. will be more efficient. However, can you use multiple monitors with Remote Desktop on Windows 11, 10, 8, 7? It’s not exaggerated to say that it creates a huge convenience in many aspects such as study, work and so on. Thanks to the development of technology, remotely accessing a PC from another PC is not a dream anymore. Can you use multiple monitors with Remote Desktop?


 0 kommentar(er)
0 kommentar(er)
